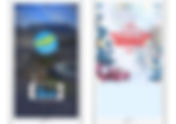Search
103 items found for ""
- Seychelles broadcasting Corporation launches updated multi-station fabrik app
Great work by the immedia studio team to deliver the new enhanced Seychelles Broadcasting Corporation Radio station mobile App. SBC Radio App includes live streams of both Paradise FM and Radyo Sesel stations, podcasts, community messaging and chat, Leko subscription service to access a vast music archive of original Seychellois artists, and much more. Download the App
- Branded podcast share
Podcast sharing from your Fabrik mobile app, now includes your logo and name above the shared podcast audio player.
- Celebrate Africa Day 25 May 2023
Fabrik celebrates Africa Day as a proudly African intellectual property and digital media service provider, delivering products and services to achieve the "Africa We Want" in the media space. For more on Africa Day visit: https://au.int/en/pressreleases/20230524/africa-celebrate-60th-anniversary-oau-au-africa-day
- Seychelles Broadcasting Corporation supplement periodic on-air coverage with 24/7app-based reporting
The Indian Ocean Island Gamesis an annual highlight for Fabrik customer, Seychelles Broadcasting Corporation–who have secured an app for each of their radio stations, the Creole-language based Radyo Sesel and the English-language-based Paradise FM. Whilst coverage was provided on-air in regular news and sports inserts, in 2019 the stations created a dedicated app-based feed to provide more real-time coverage of the games within the Paradise FM and Radyo Sesel mobile apps. These channels were set up so that only authorized members of the team could post content in the channel, opting for the informational or ‘broadcast’ mode rather than the typical conversational format. This content related to updates on the Seychelles team, audio and video clips of the events and images of the event. Key Findings •Monthly Active Users increased to 160% on Paradise FM and 148% on RadyoSesel. •Monthly App Visits increased by 223% on Paradise FM and 205% on Radyo Sesel. •In-App Live Streaming increased by 288% for Paradise FM and 300% for Radyo Sesel. •The opening Announcement for the games caused a spike in Radyo Sesel in-app listening. This message was delivered as a direct alert to the IOIG channel within the app.
- Smile 90.4FM Triples Digital Streaming Through App-Engagement Campaign Strategy
Smile 90.4FM completed a successful Xmas in July campaign where they mentioned keywords related to Christmas on-air and prompted the audience to enter the keywords either via premium SMS or through their Fabrik powered mobile branded app. The campaign ran for 2 weeks in July and was managed via the Fabrik campaign manager which selected random winners during each show. All analytics were done using the Fabrik reporting engine. Key Findings: •A total of 396309 messages were received by the station across all channels,with75% received via the app. •Monthly Active in-app users doubled during the campaign. •In-app live streaming increased 3-fold during the campaign.
- Frequently Asked Questions
Please note that not all FAQs will be applicable to your app. INDEX How to listen to podcasts How to send a message How to send a voice note How to register on the app What should I do with a One Time Pin (OTP)? How to activate push notifications How to disable push notifications How to join a channel/conversation How to opt out of a conversation/channel How to start/stop the livestream. How to change your cellphone number How to edit/upload your profile picture How to edit your username How to update your email address How to change/upload your birthdate How to delete your profile How to send images/videos How to send documents in a conversation How to request app support How to listen to podcasts To listen to podcasts: Tap on the “Rewind” button at the bottom left of your screen. The podcast screen will appear Scroll through the list of podcasts and press the play icon next to your chosen podcast to listen to it. To search for a specific podcast, simply tap the magnifying glass icon at the top right of your screen. The search screen will appear. Tap the arrow to choose from a list of categories. Or tap the magnifying glass and type in your desired podcast. To share to podcasts: Follow step one above and locate the podcast you wish to share. Tap the sharable icon on the right side of the podcast. Choose the app in which you would like to share the podcast and send. How to send a message To send a message in a conversation: Tap on the "Messages" tab in the navigation bar at the bottom of your screen. Locate the relevant conversation/channel and tap on it. At the bottom of your screen, you will see "Type a message." Tap on it. Type your message. You can also send voice notes, images/videos, and documents in a conversation. When you are done, tap the arrow on the right side of your screen to send. How to send a voice note To send a voice note in a conversation: Tap on the "Messages" tab in the navigation bar at the bottom of your screen. Locate the relevant conversation/channel and tap on it. At the bottom right of your screen, you will see a microphone icon. To begin recording, press and hold on the microphone icon. You will need to hold down the icon until you are done with your recording. When you release the icon, the voice note will automatically be sent to the conversation. How to register on the app You will need to register on the app in order to send and receive messages, voice notes and images: Tap on the three bars at the top left side of your screen. This will open a menu. Tap the "Sign in" option. Enter in your mobile number (including the 0) and agree to the Terms and Conditions by checking the box. Tap the "Continue" button. A 6-digit number called an OTP (One Time Pin) will be sent to your cell phone as an SMS. This will either be filled in automatically by your device, or you will be required to fill it in manually in the underlined field provided. If you did not receive the OTP, follow these steps What should I do with a One Time Pin (OTP)? Tap on the "Confirm" button. You are now successfully registered on the app What should I do with a One Time Pin (OTP)? An OTP, or One Time Pin, is a special pin that acts as a precaution against someone trying to access your app on a different device. It is a 6-digit number that our system will automatically generate and send via SMS to the cellphone number with which you registered. To ensure security, the number is only valid for 10 minutes, so you will need to complete your registration or sign-in process within that time. If your OTP does expire, you will need to request a new one by entering your cellphone number again. When registering a new account or signing back into the app, you will be required to enter in your cellphone number. For verification purposes, a One Time Pin (OTP) will be sent to the number you have provided. Once you receive the OTP, enter it into the underlined field provided. Find out more about How to register on the app. How to activate push notifications To activate push notifications: Tap on the "Messages" tab in the navigation bar at the bottom of your screen. Locate the conversation/channel for which you would like to receive notifications and tap on the grey bell icon to the right. (You might need to give the app permission to send you notifications. If this is the case, tap "Allow" on the popup box that appears) Once the bell turns green, you will be able to receive push notifications for that channel. How to disable push notifications To disable push notifications: Tap on the "Messages" tab in the navigation bar at the bottom of your screen. Locate the channel you would like to disable notifications for and tap on the green bell icon on the right side. A popup box will appear with the message "Are you sure you want to mute?" Tap the "Yes" button to confirm. Once the bell turns grey, your push notifications will be disabled for that channel. How to join a channel/conversation To join a channel/conversation: Tap on the "Messages" tab in the navigation bar at the bottom of your screen. At the bottom of your screen, the channels(s) you have not joined yet will be greyed out. Locate your desired conversation and tap on the grey power icon on the right side. Once the power icon turns green, you will have access to that channel. How to opt out of a conversation/channel To opt out of a conversation/channel: Tap on the "Messages" tab in the navigation bar at the bottom of your screen. Locate the conversation you would like to leave and tap on the green power icon on the right side. A confirmation box will pop up with the message "Are you sure you want to leave?." Tap on the "Yes" button to confirm. Once the power icon turns grey, that channel will be greyed out. Here is how you can re-join a conversation and channel: How to join a channel/conversation. How to start/stop the livestream. To start the livestream, simply tap on the play icon, which looks like a right arrow, at the bottom left of your screen. To stop the livestream, simply tap on the stop icon, which looks like a solid square, at the bottom left of your screen. How to change your cellphone number If you have changed your phone number, please log out of your current profile and log back in with your new number. You will then follow the normal sign in process thereafter. For more details on that process, please view more information on How to register on the app. How to edit/upload your profile picture To upload or edit your profile picture: Tap on the three bars at the top left of your screen. This will open a menu. Tap on the "My Profile" option. Tap on the picture next to your username. This will open your gallery. Select your desired picture and tap the tick at the top right of your screen. Once your profile picture is uploaded, tap the "Save" button on the top right. How to edit your username To edit your username: Tap on the three bars at the top left of your screen. This will open a menu. Tap on the "My Profile" option. Tap on your username and edit as desired. When you are done, tap the "Save" button on the top right How to update your email address To edit or upload your email address: Tap on the three bars at the top left of your screen. This will open a menu. Tap on the "My Profile" option. Locate the "Email" option. Type in your email address. Tap on the "Save" button on the top right. How to change/upload your birthdate Your app's brand owner has access to all the information that you upload in your profile. If the app's profile section requests your birthdate, please refer to your app's privacy policy for details on how your information is being protected. To edit or upload your birthdate: Tap on the three bars at the top left of your screen. This will open a menu. Tap on the "My Profile" option. Locate the "Date of Birth" option. Enter in your date of birth by selecting the appropriate date. Tap on the "Save" button on the top right. How to delete your profile If you wish to suspend your profile, simply just sign out. You may sign back in at a later stage. If you want to delete your profile completely, you can make a request (by following the steps in this article: How to request app support) and we will remove you. How to send images/videos To send images or videos in a conversation: Tap on the "Messages" tab in the navigation bar at the bottom of your screen. Locate the relevant conversation and tap on it. At the bottom right of your screen, you will see a camera icon. Tap on it. Select the images or videos that you wish to send. (You might need to grant the app permission to access your media. If this is the case, tap "Allow" on the popup box that appears). You can add a caption to the image/video if you wish to do so. When you are done, tap the arrow on the right side of your screen to send. How to send documents in a conversation To send a document in a conversation: Tap on the "Messages" tab in the navigation bar at the bottom of your screen. Locate the relevant conversation/channel and tap on it. At the bottom of your screen, you will see an attachment icon. Tap on it. Select the document that you wish to send. (You might need to grant the app permission to access your media. If this is the case, tap "Allow" on the popup box that appears). You can add a caption to the document if you wish to do so. When you are done, tap the arrow on the right side of your screen to send How to request app support If you are experiencing technical issues with your app you can request app support and one of our team members will be in touch with you within one business day. How to request app support: Tap the three bars at the top left of your screen. This will open a menu. Tap the "Request App Support" button located just above the "Sign Out" option. A new page will open with some of the fields already filled in. In the blank space under your email address, type out your issue/concern with as much detail as possible. When you are finished, tap the "Submit" button. You will receive an automated confirmation of your request in your email as well as a link to track your query.
- Add Directory Categories and Listings to your App
If you have selected the Service Directory option when signing up for Fabrik, you've empowered your community with an opportunity to attract revenue - while offering affordable promotional opportunities to business owners in your community. Based on your pricing model, you might be able to administer your directory. Here's a quick guide on how to populate your app with directory categories, and to upload listings to these. A. Log in In Community Centre, navigate to Service Directory and click on Manage Listings. If you don't see this option, then your pricing tier does not allow for you to administer these listings. Please speak to your Fabrik/PAL representative. B. Add a Category Before you add a Business, you need to set up your categories. Click on the + Directory Category button on the top-right of the screen. Type in your Category title. Try to keep the name to a maximum of 20 characters. If the title is longer than 20 characters, it will be shortened on many devices. Category names appear in white text by default. Upload your category icon. It is recommended the icons of all your categories are designed to in the same colour using a consistent style. You can upload an image of any file type (such as .png or .jpeg). The system will resize the icons to fit within the space. Click Create. Note that your category won't display in the app until a Business has been added to it. C. Add a Business To add a business, make sure you are in the Categories section. Click on the three dots next to the Category under which the business should appear. Select Create Business. 4. The image that you upload needs to be a landscape image in an 8:3 ratio (example 800px across by 300px down), and less than 1MB so they can load quicker. 5. Note that, when adding a business, all fields are required.
- Obtaining your YouTube API Key
If you would like your YouTube videos to appear natively in your app, our team will need to connect to your account directly. To do this, we will ask you for your YouTube API Key. The YouTube API is an application programming interface that allows you to embed videos, curate playlists, and offer other YouTube functionalities on your website or, in this case, your app. 1. Log in to the Google Developers Console. Go to the Google Developers Console and log in using your YouTube login details (email address and password). 2. In the navigation menu on the left-hand side, select APIs & Services, and then Credentials. 3. Select Create Project. For Project Name, we suggest "YouTube API Key for Fabrik App". Location: No organisation. 4. Select your new project. 5. In the navigation menu on the left-hand side, select APIs & Services, and then Library. 6. Scroll down to the YouTube section, and select YouTube Data API v3. 7. Click Enable. 8. On the left-hand menu of the screen that appears, select Credentials. 9. At the top of the screen towards the centre, click on the +Create Credentials link. 10. From the drop-down, select API key. Your new API key will appear in a pop-up window as a string of letters. 11. Send the API key to us. Obtaining your Channel ID In some instances, you may need to obtain a YouTube channel ID. Follow this guide on how to do so.
- App Launch Ideas
Did you know that the highest frequency of app downloads occur in the first month after you announce your new app? To take advantage of this period of high visibility, there are a few easy activities that can help you spread the word. It's best to get started on these early, and have them ready to be promoted on the day of your app launch. Note that we recommend our clients call listeners who use your app ‘members’ instead of ‘users’ - or you can even give your App Community Members a special name! 1. Incorporate News of your App into your Broadcast If you are a radio station, this section is especially for you! If not - skip ahead to the next section. Capture your listeners while they’re tuned in, with live reads and other live or pre-recorded promos. It’s recommended that these start on the day of launch, and keep promoting your app indefinitely to sustain engagement. Launch Segment Add a segment into a few shows on Launch Day. Some ideas are: Interview your Project Champion and talk about some of the features of the app. Get your presenter to review and discuss the app in their show. Ask your audience to send you a voice note, and play it on air. Live reads Your best influencers are your presenters! Deliver live reads and/or pre-recorded clips frequently during launch week. Reduce the frequency for the rest of the month. After the initial launch phase, reduce the frequency a little more and play as a standard call-to-action in your usual programming. Some Useful Talking Points Why should people download the app? “It’s our radio station in your pocket on the go/wherever you are!” “The app is for our VIPs; an exclusive space where our most loyal listeners can connect directly with us!” “Get the app to receive exclusive content that is only available on the app (not on social or website)” Live streaming “Never miss your favourite show/music again!” “Did you know live streaming only uses 14MB per hour?” Podcasts “If you missed that incredible on-air moment/interview/feature, listen to the podcast in the app!” “Listen again to that incredible on-air moment/interview/feature!” “Share that incredible on-air moment/interview/feature with friends!” “Catch the podcast of the latest News/Sport/Traffic update!” ‘Contact the Studio’ channel “Message us directly in studio and we will respond directly to you.” “Send us your voice note to play on air!” Conversations “Chat with other listeners in Community Chat!” “Mute a channel if you want to join but without an endless stream of notifications!” Promote the read-only Channels you’ve created for Breaking News etc. Special Offers – “exclusive offers only available to registered app members” 2. Use Activations to Increase Awareness of your App When introducing something new, nothing beats the impact of a face-to-face interaction: Take advantage of an upcoming activation or Outside Broadcast to plan your Launch Day. At regular activations, include a "download squad" of a few team members who are on-hand to help people download the app and register their profile. Special activations at regular intervals driving new downloads and new registrations. At activations, it's handy to have: A banner or two promoting the app so people can see at a distance. Wi-Fi provided by yourself or the venue so people don't have to use their cellular data to download the app. 3. Tell the Media Send a Media Release describing your app to your local print and online media publications. Here are a few paragraphs you could customize and distribute: And if you can, why not go ahead and use print media?! 4. Use your own Digital Platforms Your key metrics in measuring app audience growth should take into consideration your digital audience on your social media. Your social media plan over the launch period (and constantly thereafter!) should incorporate the promotion of your app and its various features and content. Here are some brilliant examples from some of our clients: 5. Send out an Emailer to your Partners, Industry If you currently maintain an email database where you communicate with your partners, the media, advertisers and even your audience, you can send out an emailer to them informing them that you have a new app! In general, you should consider migrating all existing platforms you use to communicate with your audience (such as emails and WhatsApp) to your app. During the transition period, you can use these channels as a way to encourage your audience to engage with you via your app. Within this emailer, it would be useful to include some of the benefits of the app to encourage your audience. 6. Add to your Email Signature To let your personal and/or professional contacts know that you have an app, create an image (including the App Download Badges) which you can add to your email signature. Here is a handy guide to generating an email signature with Google and Apple download links and how to add these to your outgoing emails: https://snapprealestate.com/how-to-add-app-store-google-app-download-links-to-your-email-signature/ Be sure to check out some of our other How-To Guides on how you can encourage your community to download your app!
- How to Assign Trusted Status
Coming soon! For now, watch this video.
- Introducing Your App to your Community
When preparing your app launch, it's recommended that you assemble a set of guidelines to introduce your app to your community. Here is some information to assist you: 1. Make your App link Easily Accessible Before beginning to promote your app, make sure you're using your existing online properties and communication methods to publicise the links to your app. If you have a closed community, some of these suggestions may not apply to you. Note: Once your app is available for download, we will provide you with a short link to the app that would be easier to remember and neater when pasted online - and you are welcome to use a URL shortener service of your own as well. Add to your Website/s To let your website visitors know that you have an app, add the App Download Badges to various parts of your website. You can download the high-res versions here: Android - play.google.com/intl/en_us/badges/ iPhone - developer.apple.com/app-store/marketing/guidelines/ Create a Landing Page on your Website: Add a page on your website sharing more information around your new app, where to download it, and how to interact. Add to the Header and/or the Footer of your site Items listed on your website's menu and footer are visible on all pages of your website, and is a great way to make sure the download badges are noticed. Add to your Contact page People visit your Contact page to learn how to communicate with you. Your app is the perfect place to do so! Add a Smart App Banner on your Mobile Site When someone visits your website on their phone, you want to let them know that you have an app available. Adding this code for your iPhone app will make that happen seamlessly. Create a homepage slider. If your website has a promotional area for news such as a slider on the homepage, then this will be a great place to promote the new app. Add to your Social Media branding If you have social media pages such as Twitter, Facebook or LinkedIn, customise the header images to include the app store download badges. On Facebook, you can activate a "Use App" button that can link to your app or to your promotional page. Add to your Email Signature To let your personal and/or professional contacts know that you have an app, create an image (including the App Download Badges) which you can add to your email signature. Here is a handy guide to generating an email signature with Google and Apple download links and how to add these to your outgoing emails. Add to your Email Newsletter If you maintain an email database where you communicate with your partners, the media, advertisers and even your audience, you can send out an emailer to them informing them that you have a new app! You can also add your App Download Badges to the header or footer of your newsletter template so that, over time, people are reminded to download your app. Add to your WhatsApp info If you communicate with your audience via a WhatsApp Business account, customise the information sections with a notice or even links to your app. In the case of WhatsApp, you should be intentional about migrating these group members into your app. During the transition period, use every available area as a way to encourage your audience to engage with you via your app. 2. Explain how to Download the App Today, people of all ages and lifestyles are quite comfortable with downloading and using apps, but it doesn't hurt to provide more guidance on how to find and download your app. Here are some ways to assist: Where do I find your app? Based on what works for you, some possible responses to this question can be: Visit this link on your phone: [provide your shortlink here, which will redirect the person to the relevant app store on their device]. Go to our website and click on [if you have a landing page, provide the link/name of the landing page here]. Share the direct links: For Android, go to the Google Play app on your phone, and search for [your app name]. For iPhone, go to the App Store app on your phone, and search for [your app name] (depending on whether you have an iOS app). For Huawei, go to the Huawei App Gallery on your phone, and search for [your app name] (depending on whether you have a Huawei app). Making your app links visible in as many places as possible means that more people will see it, and will increase your reach. How much space/data will the download need? The apps that we create for you are designed to be a data-conscious as possible, and the size of your app will depend on the features that you have included. If you feel your member base might benefit from this information, then connect with us before launch to find out how large your app's files are so that you can include this info in your messaging, 3. Explain How to Register a Profile To receive messages from you, and send messages including voice notes etc. to you and to others, your members will need to register your profile on the app. From a strategic perspective, you may also want to encourage registration so that: You can derive insights about your member base and deepen your understanding of who is engaging with you; You can better describe your audience to existing advertisers, and determine new advertisers or revenue partners based on your more nuanced audience statistics. With 'known' members, you can ensure accountability of the people within your app community. You can offer better value and service to your member base. Feel free to include this information when guiding your members through app registration: After downloading the app, sign up with your cellphone number by following the prompts. If you forgot to register when you first downloaded the app, access the menu at the top-left of your screen and look for the 'Sign in' option. Type in your mobile number. Check for an SMS with your unique OTP (One Time Pin). Add the 6-digit OTP into the available text field. This level of security protects against fraudulent activity on your cellphone number. Complete all the profile fields. (Note that, because of global data privacy rules, the system cannot force certain fields to be set to mandatory/required. So if you want your members to complete all fields, such as uploading a picture, then let them know in your onboarding communication.) In order to engage with other members in the app, you will need to read and accept our Terms & Conditions, Privacy Policy & Community Standards. Only after you've successfully registered, you will see all the message groups and other content. Don't forget to go back to your Profile to upload a picture, so we can see who you are! Say 'hi' to us in the private message group, and connect with the community in other chat groups! 4. Inform people on why they should Register a Profile Many people who download apps postpone their registration until a later stage and forget to come back, or aren't aware why they need to. Here's some information and a few ideas that may help you: Describe the Features of your App Share some of the app's useful features and functionality. Depending on your app, these may include: Incentivise Registration Everyone loves a competition! During your app launch campaign (and at regular audience-building intervals in your calendar), offer a giveaway to create buzz and excitement. 5. Share info about how your Message groups work In addition to the core features of your app, share more information about what each of your message groups is about, and how they can interact with you. You may have open conversations for people to join/leave, or broadcast or read-only channels for them to be informed. You could also have private, invite-only channels that you can let selected individuals know about. Join/Leave or Mute/Unmute Because individuals can leave and rejoin message groups, add information in the Description section so that members get to know what each group is about. People can also mute or unmute groups by tapping on the respective bell icon. Be sure to let them know as unmuting a conversation is a better alternative to leaving. Find out more about Conversations and Channels in this guide. 6. Interacting with Other Members Draw attention to your Community Standards When putting your new app together, you would have completed a Community Standards document. Community Standards is a set of rules or guidance on what it is and what it is not acceptable to post within your app, demonstrating your acceptance of your social responsibility towards your members and wider communities. Members accept these Standards (as well as your Ts&Cs and Privacy Policy): When first registering on the app; Every time you update your document. They can also return to read these documents in their app menu under Terms. As people start engaging on the app, feel free to remind them of the engagement rules to pre-empt unpleasant interactions. Reporting a Message If a member feels that someone else's message goes against the Community Standards, they can Report that message so that you can then take action: Tap and hold the message that you'd like to report. Select 'Report Message'. In the next section, select up to 3 categories that describe why you'd like to report the message. Type a reason if necessary and tap 'Report'. Once you have reported a message, our administrators will review and decide whether to remove the message. If that message has been removed, it will be replaced by a notice and no longer be visible to anyone. Find out more about this feature here. Blocking Other Members If a member would prefer to stop seeing messages from a particular person, then they can block that member. Tap the person's name, or tap and hold on a message that they have sent. Select 'Block Member'. In the next section, confirm that you'd like to block them. After refreshing the chat, you will not see any previously received messages from that member. Their messages will be replaced by the relevant notice. If you would like to manage your Blocked Members: Go to the menu and select 'Settings' Select 'My Blocked Members' View or Unblock previously blocked members. Note that the administrators will not be able to edit your blocked members. Find out more about this feature here. Encourage Message Reactions Members will be able to react to any message on your app, even in the read-only channels. Let people know early on that they have this ability, and make sure that you are reacting to messages to drive behaviour. To react to a message: Tap and hold the message to which you want to react. Select the reaction of your choice. 7. Requesting Assistance with the App If your members need assistance with the app, they can send an email request to the Fabrik Service Desk. Here's how: Go to the menu, and select 'Request App Support'. Complete the required information. Check your email for a response from our Fabrik App Support team. The email that we receive will include important information about that member's device, app version, and mobile operating system that will help us diagnose the issue much faster. The more this service is used, the quicker and better our team can resolve any issues or bugs. You may want to provide other forms of assistance related to your daily operations. For that, make sure your contact details are made visible to the app members. 8. Providing Feedback about the App or Engagement Your community members may want to provide ideas or suggestions on how the app can be improved to be more useful for your community. You may even want to invite a select group of customers into a 'beta testing' or 'soft launch' phase. When doing so, we advise that you provide an email address of a department or person within your team (perhaps your digital champion) to collect and evaluate this feedback. Some requests may not win support from yourself as our client, or may mean an additional cost due to software development work - so it is best that you evaluate them first. With the feedback or suggestions you agree on, you can: Discuss these with your contact person at Fabrik. Add them to our Feature Suggestion page: fabrik.cloud/feature-suggestion Email feedback@fabrik.cloud 9. Consider areas of resistance Introducing something new will bring resistance from the groups of people that are affected, such as: internal teams or other departments clients community members demographical criteria, such as different age groups, etc. Giving thought ahead of time to the potential reasons why some may object to engaging on your new app means that you can plan ahead and pre-emptively include points or FAQs in your communications to address these.
- Completing your App Store Listings
Step 1: Your App Description When completing your App Description elements, refer to the table below. For general best practices and guidelines, find out more on these websites: Google Play Store App Store Huawei AppGallery Step 2: your Developer Page Once your Google Developer account is created and paid for, you have a branding opportunity on the Google Play Store. To create a developer page, you need to have at least one published app on Google Play. People can visit your developer page to learn more about your brand and find all the apps that you’ve published on Google Play. Developer pages aren’t required. If you don’t set up a developer page, other apps that you’ve published will continue to be displayed on your developer-specific app collections on Google Play. Visit Google's own Developer page for a good example. For best practices and guidelines, find out more on the Google website: https://support.google.com/googleplay/android-developer/answer/9873827 If you would like to brand your Google Developer page, you will need the following information: